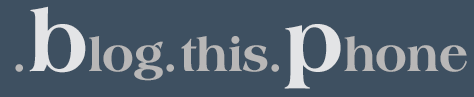Earlier this week we released BlackBerry® Desktop Software v6.0 for PC! Several new features have been added with this release, such as BlackBerry® Media Sync and support for Microsoft® Outlook® 2010
With this new version now available for download, I’m here to walk you through the installation and initial configuration.
The first thing we’ll want to do when installing any software is to ensure that the computer we plan on using meets the minimum requirements of BlackBerry Desktop Software v6.0. To identify these requirements, we will need to reference the BlackBerry Desktop Software v6.0 release notes. After reviewing the release notes and confirming your system meets the minimum requirements, proceed to download BlackBerry Desktop Software v6.0 for PC users by visiting http://www.blackberry.com/desktopsoftware.
Here’s an overview of the steps you will need to take:
1. Double click on the downloaded file to start the installation.
2. The installation wizard will now appear. Click Next to start the installation of BlackBerry Desktop Software v6.0.
3. You will then see a prompt to specify the installation folder. Let’s use the default, which is C:\Program Files\Research in Motion\BlackBerry Desktop – then click Next.
4. The next screen that appears is a prompt asking us if we want to add an icon to the Windows® desktop for BlackBerry Desktop Software v6.0. Let’s keep the default option again, which is to create this icon, and select Next to start the installation process. At this point, the installation will start as illustrated below.

5. Once the installation process has completed, a screen will appear asking us if we want to start BlackBerry Desktop Software v6.0 after we close the installation wizard. Let’s keep the default again, and click Finish to complete the installation and launch BlackBerry Desktop Software v6.0. At this point, you may receive a prompt to restart your computer; if prompted, select Yes.
6. BlackBerry Desktop Software v6.0 is now installed and ready for use! If you had to restart during step 5, launch BlackBerry Desktop Software v6.0 by clicking the icon that was placed on your Windows desktop during installation.

At this point, all that’s left is do is connect your BlackBerry® smartphone to your PC. So grab your trusty USB cable and let’s get started!
Since this is a new installation of BlackBerry Desktop Software v6.0 – and thus the first time a BlackBerry smartphone is connected with this new installation – the “Add a New BlackBerry Device” wizard will appear automatically as illustrated in the screenshot below.

To use the wizard, simply click on Get started with this device to configure your BlackBerry smartphone and the following screen will appear. (If you just bought a new device and you want to copy all the data and settings from your old one, you’ll have the option to do so here. If you do not have access to a BlackBerry® Enterprise Server, select Don’t add the account at this dialog.)

The last screen in the Add a New BlackBerry Device wizard will prompt you to configure the various settings offered by BlackBerry Desktop Software v6.0. Specify your desired options and click Finish to complete the “Add a New BlackBerry Device” wizard.

Congratulations! We have successfully installed BlackBerry Desktop Software 6.0 and configured our BlackBerry smartphone for use with it!
You can review the BlackBerry Desktop Software 6.0 User Guide to learn more about the included features and capabilities. This document will help you learn more about configuring organizer and media synchronization options.
Please let me know if you have any questions or feedback regarding your installation experience with BlackBerry Desktop Software v6.0 by leaving a comment on this post! Also, be sure to follow @BlackBerryHelp on Twitter for all your pressing inquiries.